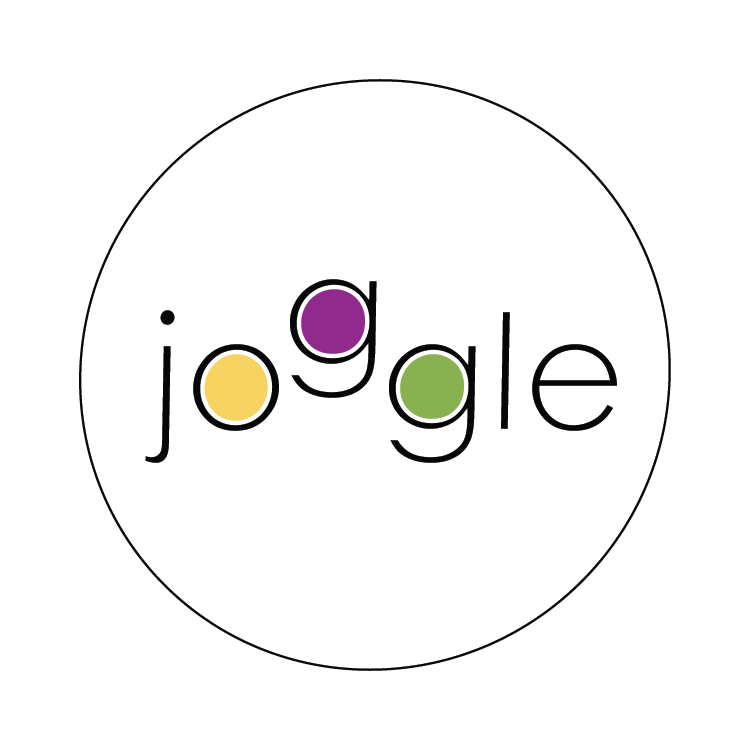Joggle is so simple, it
almost needs no instruction
But since you’re here…

The Basics: Stages, People and Projects

Stages help you organize your sales process. Each project can have up to six Stages.
You can customize Meet, Propose, Connect, Order, Deploy and Follow-up. You can also leave a Stage unnamed if you don’t need to use it.


Think of People as your address book for customers and potential customers. You have one People record for each customer.


A Project is the product or service your People may buy. You can have multiple Projects for each People record.

Getting Started
Create Your User Profile
- Go to the Home screen
- Tap the three dots in the upper right
- Tap the Account (bottom) button
- Complete the User Profile
- Customize your Calendar Settings
Customize Stages
- Go to the Home screen
- Tap the three dots in the upper right
- Tap the Stages (top) button
- Tap a Stage Name to change the name
- Tap a Follow-up number to change the days.
- The Project Follow-up date will turn red after the day selected
- Starts when Tossing into the Stage or when updated manually
People
People
This screen shows your People and their Projects in one view.
- Edit People info
- Export to Contacts
- Expand view
- Create a new Project
- Project view screen
Create New People
- Start at the Home screen
- Tap the People button
- Tap New
- Enter the info
- Tap Save
Import New People from Contacts
- Tap Import
- Search from the Find People field
- Or scroll to find in the list
- Click Yes to import
- Joggle takes you to the People screen
- Add more People, or add a Project
Projects
Project List View
This screen is a quick view of all your Projects. You can:
- Filter by “Active,” “Lead,” or “All”
- Search for active Projects by People or Project name
- Create a New Project
- Pin Projects to the top of the list
- Tap to Project View
Project Stage View
Use this screen for the status of a Project or to People contact:
- Tap the Contact buttons to call, email, or text
- Tap the blue People’s name for more information
- Toss a Stage Ball to update the Project stage
Project Detail View
Slide to the left for Project detail view.
- Contact details: Company, phone, email, address
- Alerts
- Stage History
Project Notes View
Slide again to the left for Project notes view.
- Add a note
- View past notes
Terms of Service